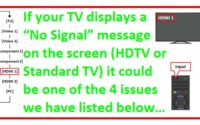Easy Steps To Fix PS5 WIFI Issues | How to Improve WIFI Speed?
Easy Steps To Fix PS5 WIFI Issues | How to Improve WIFI Speed
Fix PS5 WIFI issues. Do you have problems with slow WIFI when using your PS5? PS5 can’t connect to internet? Experiencing lagging, buffering, or other slow WIFI issues? Is your ability to play sports affected? Here’s how to troubleshoot and fix problems with the PlayStation 5.
How to fix slow WIFI issues with PS5

What can cause slow WIFI with your PS5?
- Issues with router or modem
Reset the router and or modem. Unplug the router and modem for 5 minutes then plug back in. Rebooting both of these will help and stop slow lag and slow WIFI. This is a full reset and should be the best way to get the WIFI to perform better when playing games. - PS5 console needs to be rebooted
The console has not been restarted for long periods of time. Reset the console by rebooting it. Fully power down the PS5 for 5 minutes then turn back on. Press and hold the PS button and the UI will show you an option to power down the console. This resets the console and clear memory issues. - PS5 and router too far away
WIFI signal may be weak if the console is far from the router. Move the console closer to the router. If possible, keep the PS5 in the same room as the router. If not possible, a WIFI extender should provide a boost in WIFI therefore strengthening the signal and making your WIFI faster. - PS5 connectivity problems
Try changing the PS5 DNS. By changing the PS5’s default DNS, this can help with connecting issues and help with downloading speed. Go into settings and change primary DNS to 8.8.8.8 and the secondary DNS to 8.8.4.4. Or, change primary DNS to 1.1.1.1 and the secondary DNS to 1.0.0.1. This MAY help tweak some connecting issues and reduce lag, and or buffering. Wondering how to change DNS? - PS5 ethernet port alternative
Your PS5 has a port for an Ethernet connection. Try connecting the PS5 to the router with an ethernet cable. Doing this will remove WIFI from the equation and give you a much quicker, stable, and reliable connection to the internet.
How to Boost PS5 Internet speed
More helpful tips and tricks to fix slow WIFI for PS5
- Try using the Sony “Fix and Connect tool” to fix the slow WIFI. If you choose “My online experience is poor” you can answer questions to troubleshoot the slow WIFI. This process will give you recommendations to fix or repair your connection.
- Keep the firmware of your PS5 updated. Outdated firmware can cause issues. If you see a “Update System Software” notice, allow the system to update. This will help improve network features.
- Run a connection speed test on your PS5 to be sure the speed is sufficient to play certain games online.
- If others in your home are streaming video, playing games, or using the internet in any way, this can slow down your gaming. Try testing the speed of your WIFI with your PS5 when no one else is using your home’s WIFI connection.
- If all of the above has not improved your WIFI connection, check with your internet provider to make sure your plan is up to speed to work well with your type of gaming on your PS5.
PS5 Tips And Tricks – Things About PlayStation 5
Do you have any suggestions for improving WIFI speed with a PS5? Please leave your helpful tips or tricks in the comments below.
How to set DNS code on IPAD
- 1. Go to SETTINGS
- 2. Choose WIFI
- 3. Click the INFO (arrow) button on your WiFi connection and you will see the part that says DNS.
- 4. Enter a new Netflix DNS code in the DNS box and save.
- 5. Replay your device.
How to change your iPhone DNS server number:
- 1. Choose Settings.
- 2. Click Wi-Fi.
- 3. Find your wireless network in the list and click it.
- 4. Click DNS and remove the numbers.
- 5. Insert a new DNS server. (Note: If you enter more than one DNS number, be sure to put a comma between them or they won’t work.)
- 6. Exam Netflix.
How to change your Apple TV DNS server number:
- 1. Choose Settings.
- 2. Choose General.
- 3. Select Network.
- 4. Select Ethernet or your WiFi network.
- 5. Select Configure DNS.
- 6. Choose Manual, Overwrite DNS Address and choose Done.
Below are ways to change DNS on all televisions such as Samsung, Sony and Vizio.
Change DNS settings on any smart TV
How to set DNS code on Samsung Smart TV:
- 1. Press Menu on your remote.
- 2. This will open the Settings menu.
- 3. Scroll down to Network.
- 4. Choose Network Settings.
- 5. TV will show you how it is connected to the Internet.
- 6. Press Start.
- 7. At this point, if you have a WIFI network, you have to select it and type in your pass. (Note: This will not be visible if you are connected via Ethernet)
- 8. TV will now test internet connection.
- 9. Select IP Settings.
- 10. Go to DNS Settings and input a new DNS address and press OK.
- 11. The connection will test to see if connected.
- 12. Press Next to save your settings.
How to set DNS code on Vizio TV:
- 1. Press the VIA button on your television remote.
- 2. Go to the HDTV Settings app. (This opens a settings menu)
- 3. Go to the network. (This opens the network connection menu)
- 4. Go to manual setup. (This opens a screen with a list of your current network settings)
- 5. Go to Preferred DNS. (You may have to turn off DHCP first.)
- 6. Enter primary and secondary DNS.
How to set DNS code on Sony TV:
- 1. Press Home.
- 2. Select Setup.
- 3. Network.
- 4. Network Setup.
- 5. Select a wired setup or wireless setup, depending on how it is connected to your home network.
- 6. Select Custom and enter the DNS server number.
Below are ways to change DNS on all gaming consoles such as Xbox One, 360, PS3, PS4, Wii, and more.
How to change DNS on game console
How to set DNS code on your PS3 for US Netflix:
- 1. Log into your PS3.
- 2. First choose Network Settings.
- 3. Next choose Internet Settings.
- 4. Answer Yes, and it will disconnect you from the Internet.
- 5. Select the Custom option.
- 6. Keep all settings except DNS settings.
- 7. Choose the manual option.
- 8. Enter DNS number.
- 9. Save your settings and reboot your PS3.
How to set DNS code on your PS4 for USA Netflix:
- 1. Go to Settings.
- 2. Go to the network.
- 3. Go to set up internet connection.
- 4. Choose Use Wi-Fi.
- 5. Choose Custom.
- 6. Select your Wi-Fi network and enter the password.
- 7. Select Automatic.
- 8. Select “Do not specify.
- 9. Choose Manual.
- 10. Change your primary and secondary DNS codes.
- 11. Click Next.
- 12. Choose Automatic.
- 13. Use Do Not Select.
- 14. Select Test Internet Connection.
- 15. Go to Netflix and Test.
How to set DNS code on XBOX ONE:
- 1. From the Xbox One home screen.
- 2. Go to Settings.
- 3. Go to the network.
- 4. Go to Advanced Settings.
- 5. Go to DNS Settings.
- 6. Go to the manual.
- 7. (If the settings do not appear on the home screen, choose My Games & Apps, then Settings.)
- 8. Enter the primary DNS.
How to set DNS code for United States Netflix on your XBOX 360:
- 1. Go to the Settings tab.
- 2. Choose System.
- 3. Go to Network Settings.
- 4. Select your WiFi network.
- 5. Choose Configure Network.
- 6. Select the box with your DNS address.
- 7. Choose Manual.
- 8. Edit your primary and secondary DNS servers.
- 9. Pressed.
- 10. Press B to return, and choose Test Xbox Live Connection.
- 11. After the test, do the Netflix test.
How to set DNS code on your Wii for US Netflix:
- 1. Start on the Wii option.
- 2. Wii Settings.
- 3. Choose Internet.
- 4. Connection Settings.
- 5. Select your connection.
- 6. Change settings and scroll to the right for “Get Auto-DNS” and select No.
- 7. Select Advanced Settings.
- 8. Input Primary DNS and Secondary DNS.
Below are ways to change DNS on Blu-ray player to watch Netflix.
Below are ways to change DNS settings on all Blu-ray players and more.
Change DNS on Blu-ray players
Set USA DNS Code on VIZIO Blu-ray:
- 1. Main Menu.
- 2. Select Settings.
- 3. Select the network.
- 4. Choose Wired or Wireless depending on your network setup.
- 5. Change the IP setting from Dynamic to Manual.
- 6. Select Primary DNS and click Edit.
- 7. Input Primary DNS.
- 8. Select Secondary DNS and click Edit.
- 9. Input secondary DNS.
- 10. Click Apply to save the settings.
Set DNS Code on Sony Blu-ray Player:
- 1. Press Home.
- 2. Select Setup.
- 3. Network.
- 4. Network Setup.
- 5. Select a wired setup or wireless setup, depending on how it is connected to your home network.
- 6. Select Custom and enter the DNS server number.
Below are ways to change DNS on all Android devices.
Set DNS Code on Android:
- 1. Open Settings.
- 2. Select Wi-Fi.
- 3. Long-press your current network then select Modify Network.
- 4. Mark Show Advanced Options check box.
- 5. Change IP Settings to Static.
- 6. Add the DNS server IP to the DNS 1 and “DNS 2 regions”.
- 7. Press the save button.
- 8. Disconnect from network.
- 9. Reconnect for changes to take effect.
Below are ways to change DNS on a PC computer or laptop with Windows:
Set up DNS code on a PC:
- 1. Control Panel.
- 2. Network Connection.
- 3. Select your local network.
- 4. Click Properties.
- 5. Select Internet Protocol (TCP / IP).
- 6. Click Properties.
- 7. Select “Use the following DNS server addresses”.
- 8. Enter the desired DNS server in the given location.
- 9. To add more DNS servers, click the DNS tab at the top then Advanced.
Below are the methods for setting up DNS on Mac computers:
Set up the DNS code on a Mac computer:
- 1. Click on your “Apple” menu.
- 2. Select “System Preferences”.
- 3. Double-click the “Network” icon.
- 4. Go to the “TCP / IP” tab.
- 5. Enter DNS server IP address.
If you are sick of getting new DNS codes each week to watch Netflix, consider using Watch USA Netflix or getting an Android TV box.
Are we missing a device that needs to change DNS settings? Please leave us a comment below and let us know.
You May Also Like
- Netflix DNS Codes Updated 2020
- How to set up the Amazon Echo Dot | Step By Step
- The Most Popular Websites In The United States
- Clothes Dryer Spins Slowly | How To Fix That?
- Voice changer with effects | How to Change Voice into any voice